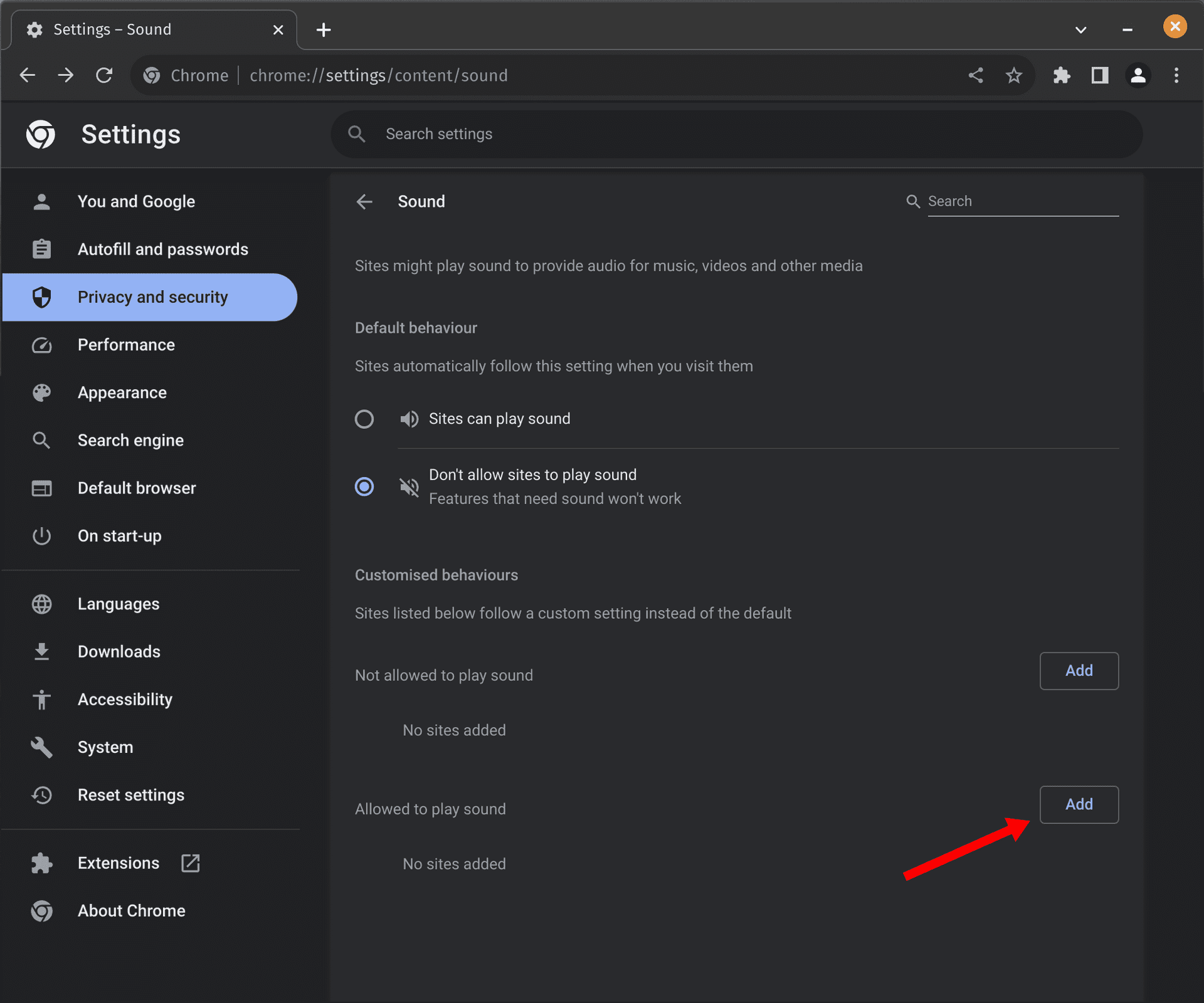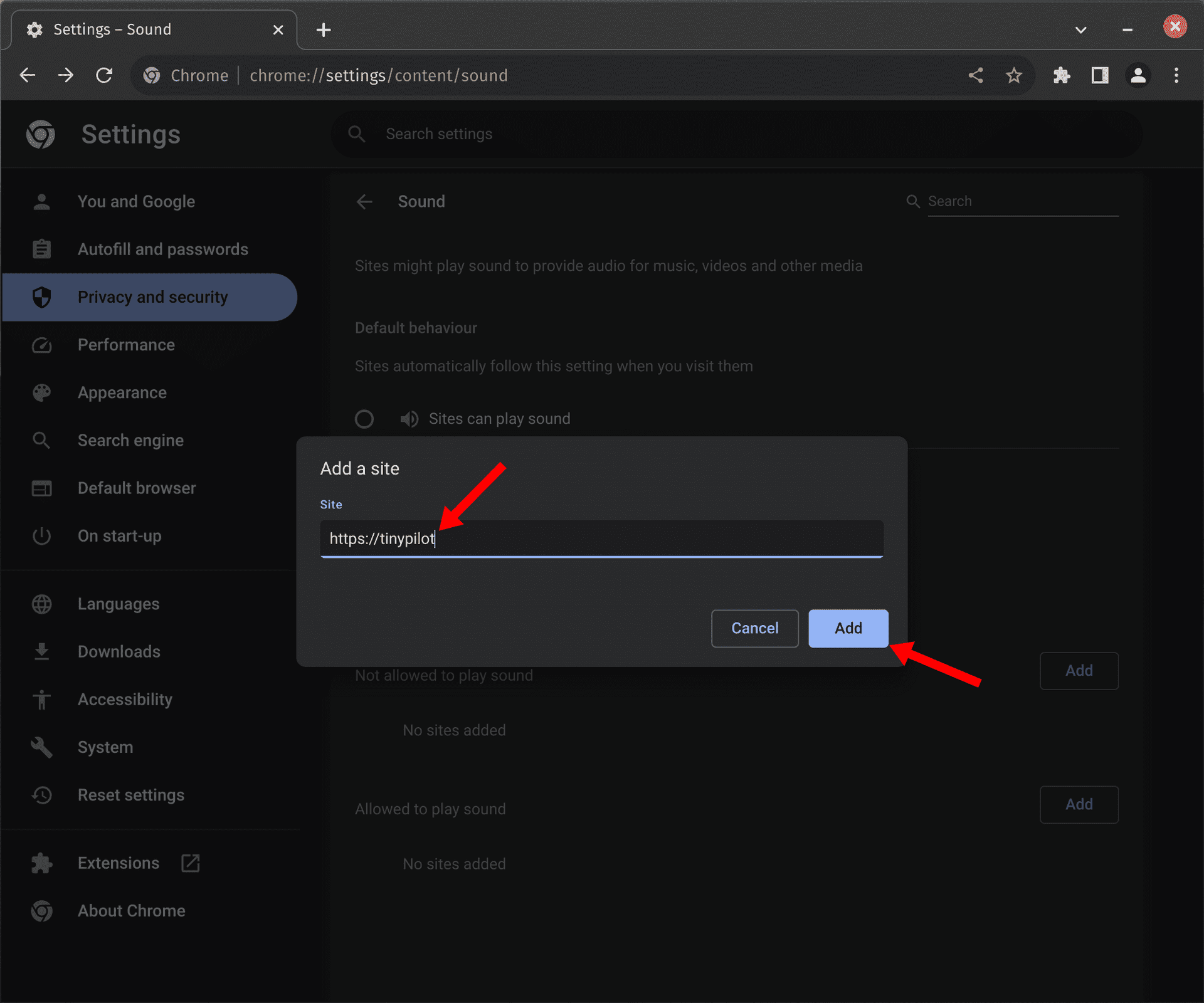How can I stream audio from the target computer?
Note: Audio streaming is only available on TinyPilot Voyager 2a models.
If your target computer plays audio, TinyPilot can stream the remote system's audio through your browser. This page explains how to configure your TinyPilot for audio streaming and how to troubleshoot issues when audio isn't working.
Enabling audio streaming
Audio streaming is only available when TinyPilot is in H.264 streaming mode. You can check your TinyPilot's current streaming mode using the streaming mode indicator on the bottom left-hand corner of the TinyPilot web interface:
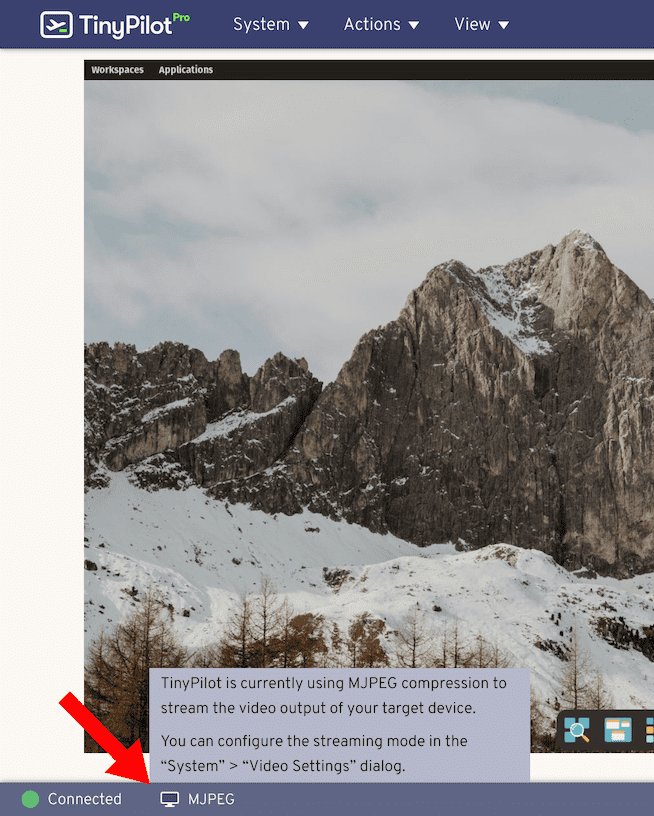
To enable audio, configure your video settings to use H.264 streaming mode:
- Go to System > Video Settings in the TinyPilot web interface.
- Click the "Streaming Mode" dropdown.
- Set the streaming mode to H.264.
- Click "Apply".
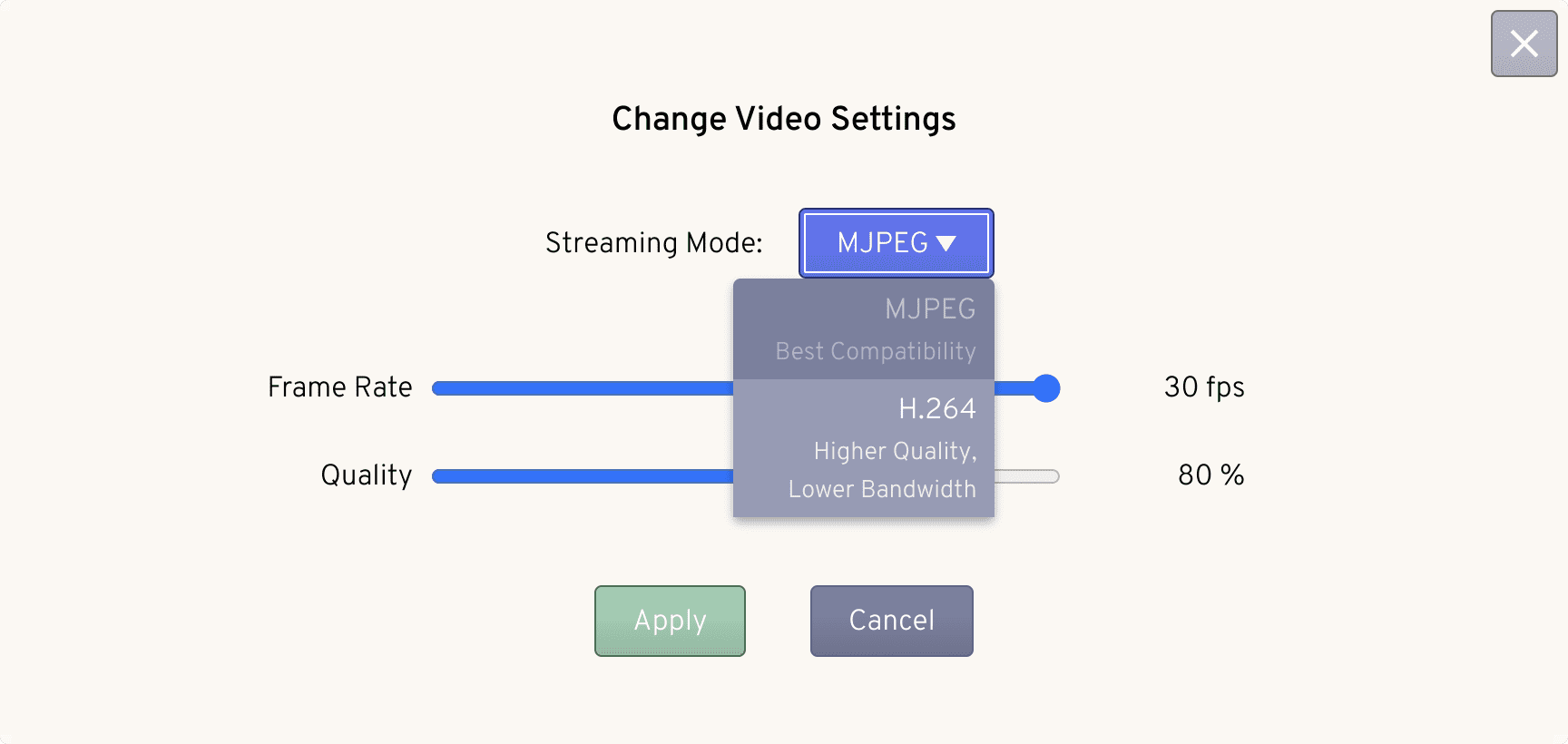
Troubleshooting audio issues
If you can't hear any audio after switching to H.264 streaming, try the following troubleshooting steps:
Check your target machine's output device
For TinyPilot to capture audio, your target machine must output sound via HDMI. Check that your target machine is using HDMI as its sound output device.
The process of changing the output device varies by operating system, but you can usually find the sound output options in your computer's system settings under "Sound".
Go to your sound settings, select "Output", and then select "HDMI".
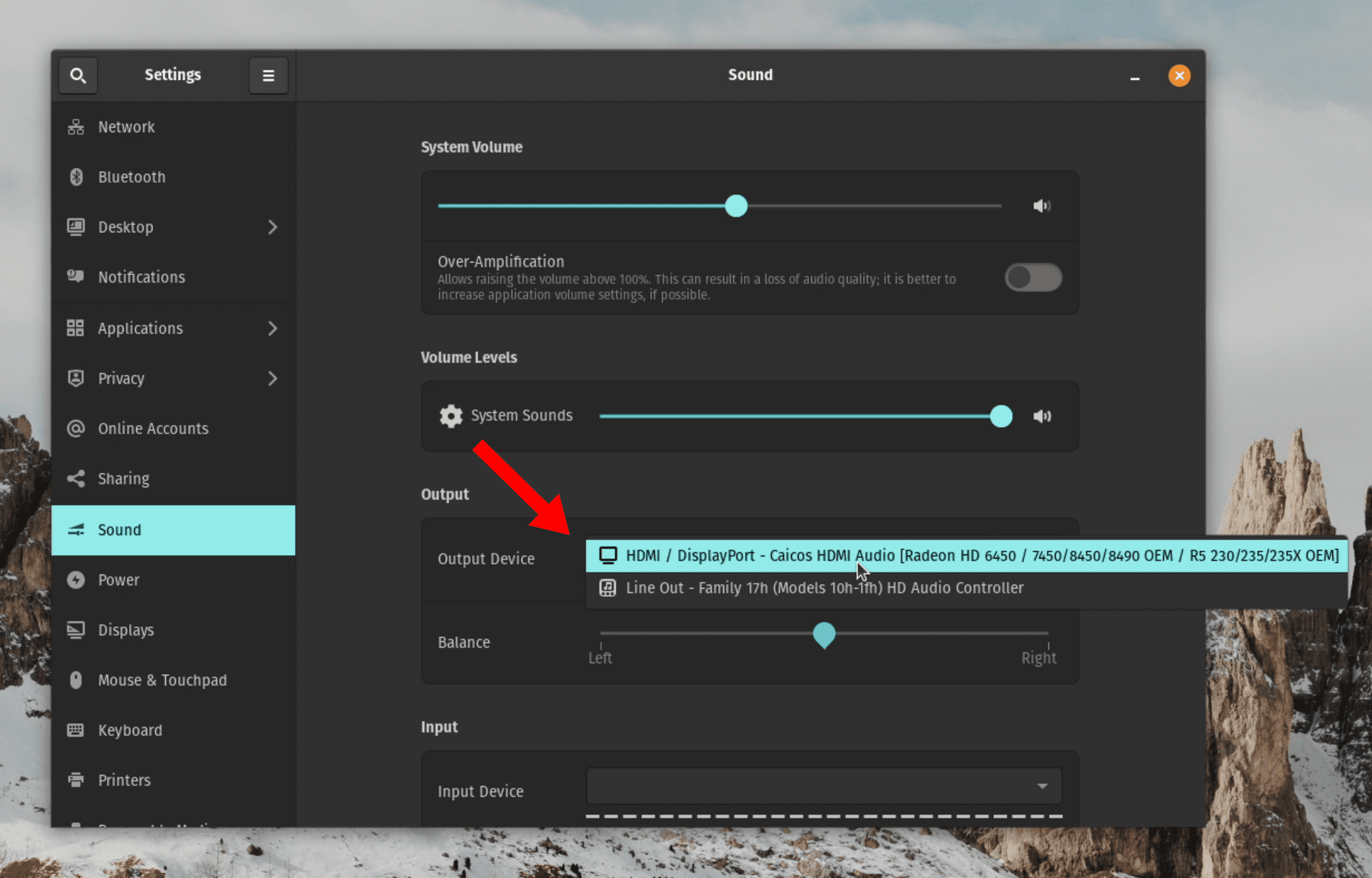
Verify that your target machine plays audio
If you're unable to hear sound through TinyPilot's web interface, it could be because the target machine isn't producing audio at all.
To test whether the target machine is producing audio:
- Disconnect your TinyPilot from your target machine.
- Verify that audio is unmuted on your target machine.
- Verify that volume is turned to an audible level on your target machine.
- Open a video or music file on the target machine.
If you can hear sound on your target machine with TinyPilot disconnected, reconnect TinyPilot and re-verify muting and volume settings.
Verify that your client machine plays audio
TinyPilot may fail to produce audio due to volume settings on your client system, the device from which you're viewing TinyPilot in the browser.
To test audio on your client sytem:
- Verify that audio is unmuted on your client system.
- Verify that volume is turned to an audible level on your client system.
- Open a video or music file on your client system.
Check for muting in your browser
If your browser tab shows a speaker icon with a line through it, it means that the tab is muted:
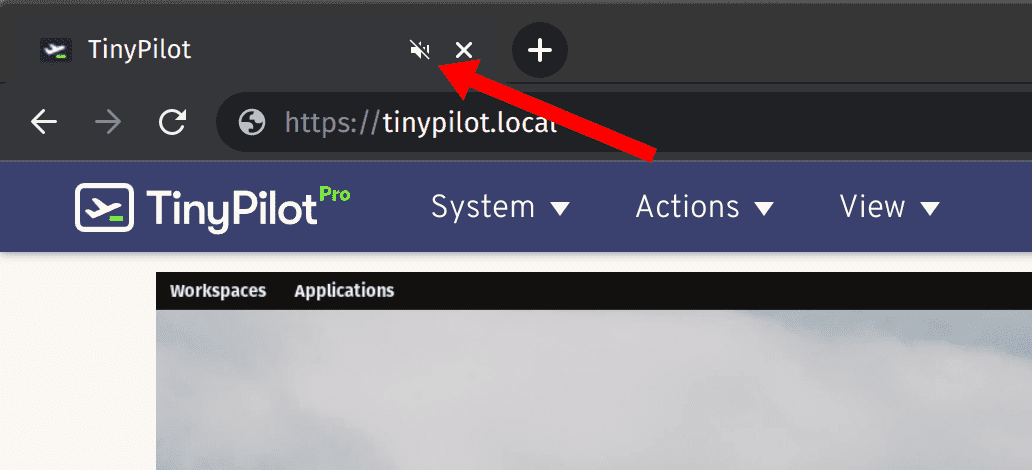
Unmute by right-clicking on the tab for the tab's menu, then click "Unmute".
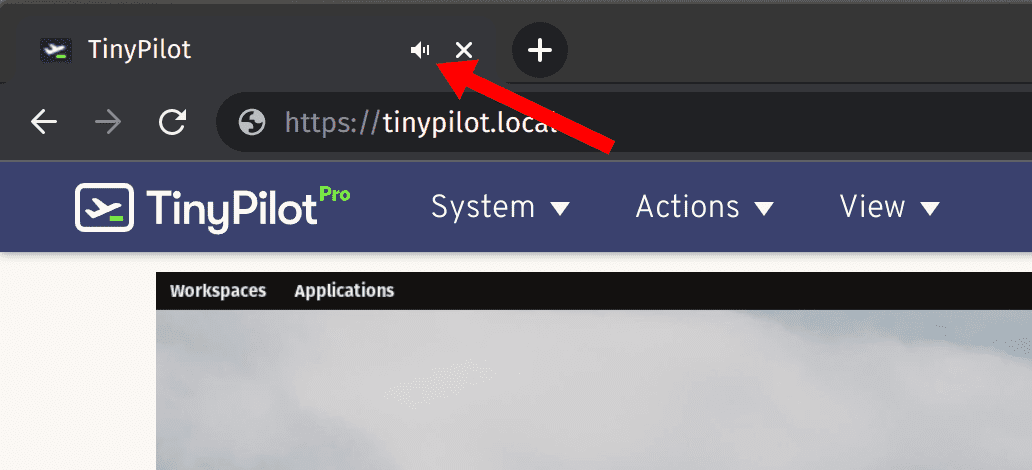
Check your browser's autoplay settings
If you're unable to hear sound from your target computer, your browser may be preventing TinyPilot from playing audio. Check that your browser's settings allow audio playback.
On Chrome:
- Go to chrome://settings/content/sound.
-
Check that https://tinypilot is listed in the "Allowed to play sound" section.
- If the domain isn't listed, click "Add" in the "Allowed to play sound" section.
' width='1920' height='1600' xlink:href='data:image/png%3bbase64%2ciVBORw0KGgoAAAANSUhEUgAAAEAAAAA1CAIAAAB%2b5Hr7AAAACXBIWXMAAB2HAAAdhwGP5fFlAAAMVElEQVRo3u1ay48kyVnv/8G7szNdle93ZmRGZmRkRr6zKuvZVdXTvfMejBcWZi3ZyCCBF8EF2MUe7PVDMjfYsRYkYLGQ4GwJHyyZfwAWH%2bCC0SKQfOKMkFFETNdWd3X37vRj4UDqp1BUdFR3fPG9ft%2bXvYMQevDgwWq1WiwWBwcHe3t7VVUtFovlcpkRAiEMoygKwyAI2rbNsqxt2/39/TiOCSHpp/hkWTYcDtM0beqa5NWqy/7um3emg2wnSRKEEMaYj3EcI/aE7NA%2bAL4P6MT3IXvSNCWERFGEEIrZs57wJ7miB7MnjmOMcZIkYRhmWQYhJIRgjEmaNAUVbCdN07qugyCo6xohNB6P6aYsK8oKwhChGMWx5wEIIZMqghBijPM8L4oCYxyGIT93GFJVxXHsOI596ceyLAjpDTL1h0mSPHr0CCH0%2bPHjNE3H4ylCKEkIimOqgbqqwhBWVYkx7rohhEFelFVVQxjGGCdpCgDg58ZxHELITz9omzzLoijit4VQxG%2bN//lLPqZpQgh9H4TsieP48ePHcRw/eviQEHJ4%2bCpCKE1ThNCO70NVM1TNsG3XMG1VMwzDUlVdVXXDtCzbsSzHdlzbdi2LzvmKbpiapuu6oRsmHemEjs%2b/chUwLdu0bPoLLce2XVXVbYeNtmsYluv5jgs8EOyYlvPw0WfffPO3TMvtRrPxdG9veXs6X9ZNl%2bWV5QDXCxz3CF7getC0XNsFhumYlsN%2bCmzH8wCdaLopq/qVQFlPFE1WNEUz6KjqsqIZpsPO47tesKPp1q//xpvvvfcnpuUeHN79xdef/NxnX3v9l974whe/dPvgjm7Y7Ij%2bGq4XGKZtOZ5pUQFwmgUh8mEUxSnCRDcsUVIkWb1WaLq5PsyO5wW2Ayzbsx16kZbtWrZnmA7wQ76JrR%2bD4/qG6eiGrRu2pptstFTN1HRLN2zDdK4b65O4nr%2bjaaYoKaKkSrImiEqvL%2b32RFFSd3vCbk8QREWStU2IkqYZlu0A03Id17dsT9MtPnecU6S9APgNHt3pKTAtlx9GUY0dWdEdN8jLRpTUwXA86CbzvdV4ujedL28f3o0xEURFUQ1Z0TkkRdcM24eI5LXj%2bovl7cNX783my00zuzBcL0hIQfKqajqcZC51uVNg2R4/jKqZO4pq6KbjASjJmmV7DvNay6ahH8WpbtiCqHA9rAXQDdsDMICx4/ooTklWxphciQCO6wM/pJGZFChOYYS3AYLohACm50cJKVXNcj0I/ChCqePSaGO7gQdC4EcwxIblKqqpqIYkUxdyXJ/GIqZNFo7cU3TNbMCyvXOMwXa8Tdfa9LpzhDwmwI2XX4JBMJ1Nb954Oc/SUTcYtHVGkqYuh4OmbaqqzEfdUFPkGy99RhRlmZkQ8EMUkwCiMMIRYlcVxhxhhAOIYBhHKA3YGEYJX4FhHEAUxenzjxFGbB5GOETJJ9fShgDGzuHnfvvh57/28PNPHzz56n2Kp/eePL3/xh/cf%2bPpAzbef/L0zutv3//lrzx48tUwGQiCpNMYFeVlm2ZlXjZlPciKJivqvKizok6zMstrktdFRTcUZZuSMkmLvGiyvMJpXjbDlJQ520n30Dn9%2bol4/UkEUDRj5zt//dNv/OW//drT7z/7wc/e%2bYt//dqf/cs773/4ze/9%2bzvvf/j1P//J1%2bnKT/7o%2b//17Af//ac/%2btmXv/G3giAZ3IRMx7Q903JNy7U4mLWsYfKVs9a39lxAAzQKvf3sg6%2b8989vfuuH3/6rn/7%2be//01rsf/O4f//3b3/3xW9/98VvPPnj72T/%2b3rv/8M77H37re//xnb/5z8/96h/2%2b4Jhup4H/SACfgiCyA8iD4SeH7oA8ls8K3q4R6FmE856cjEBAlTG%2bSRrFhC3ebssh/t5u8ybRdbsxfkkIl1ERjAZQNz6qJYVjSZCww4gGnTT4What91gOKnbrh2Owyh5oYu8MI4JIAii64IkzURR7rrRfG8xGo0n09l0Ondd0Ov1RVEShOfgX%2bP8AvghvXgAqR4YPAA9pgQ6goBPHM/nixzrPVcmgEozsSZKqqwYt3aF3Z7Y60u9vtQXZFkxtnCUyAJUtx3JyrIa5GVTlG1VD4uyZR/bnDl0XtRNO6I/rdosr6h/k5JvLqvBZWQ4JkBfkCOUjqZ7oqQ2bTcaz5q2awf0D28m4I8y8VEecFx/8y45abWdY2l1UydrvKjFnyOATE1IVIAfplkpiArJyroZ4iQjWYnidPv060xM8wDLviFKYIRjTHiYj1ACQ8wnfhCdn4%2buQABF2%2bEcgZmQzq9cZRmXUgzDPlUGTbcilLSDseP6w9Gsqgez%2bXLYTYbdZDpbjCfzYTeZzZdJml%2bTTx8TgGsAxUSStb3F/mr/cDLdm%2b%2bt7t572LQdLSm2TYg5MXXQo9/I2cQa6wC/pgZnBtYL4bgGFE0UVUFUqB4YbxMEmSukfzQ5xQccYJo2Z0TAD5Mki1CCN8YIJTEmjGjQ%2bSWN/nwNyDDCddvJil7Vg7oZVvWgZHGjrAYegNsyqJqB0mbv7hccL2gH47Jqx5N5OxzP5ssBG7vRdDSezfdW3Wg6nszHk/mmuq7BhIKI5JWs6Fle1c2wrAeEcpimboauF2wLoOkmRFk9uWc7IC8aTnWKqsVpnpCSZFWalSSv6DyvE1IkaZHldVkNrsqtT5qQJGnchHhRJkqqKKl9Qe71pTNNyAWGYa5Jtc8IBc9l67xGKcbxHHc9GpAUD4RJmquaOewm3Wi6ZH5cN0NRUrdTwdqJnQ3as8XggXO0srEOriuM8nqcx8ejeEJr59PzwJEA9vEjbtclnwIXogIoKrccWVENUVIFUeaQZJVngxOQn1OJqG5HbTeh42DSDMbdeE6JXTfFSXbdlO4UJy7KVpI1nkEjlKCY2I63roO3MzEnc9Tuj6wf%2bHQSQLRWzqaKzvl4WQH6ghyidDxdSLJWN8PV/qvL1cHhq/dClJzoR2x2JYIAVc2QZFVeNnnVFtWAV1hVTastktEiq6wGfKVmO%2bu2K2u6khcNreOaYdUMPQAvIMYxAeiZWNiRFX23J954ZfeVm70br%2bz2BflMMsc0sL5%2bP0D87qlOIPKfL0ZHoSmCYcw3sNIHctVRQHRpDeg7oqQ43vO%2b0Gy%2bXK4OFsvbd%2b4%2bSElxqgybXYkt7vARiTirDXExE2ImCl0P8CLkmACSrGm6ZdnU4k3L5RbseoGmW9tJYNOEElKkpEwzmsVwQlMYTvMYkzQrYBhfYTiizR4Ao6Qazh%2bHKAP%2blgC64bgAyorusX6oB2CEkjDCmmaeR6fjFCcZTnKEMxQTLgbCBKe5D9FVxlMWMAIYI1z6zFBPmJBquz7Ja9pa7CZ7i/3l6oDTUsf1z87EPreT7c4rX7/auMkaAoHjePS1wDE2qu/wM4kSpRI3b/Vfevnmyzdu3doVen3p9DDKBODs0nYATnKSVSSvUkI7PySrrpZ4frwT9wU5TrJBNxNFZTpbLFcHs/nyrDS8LQDvtCGURnEaY4Li9NMWQJYpgwhgrCgGa9lSI%2bOs7mM1cCKkXIfxHEdwigAsCtmm5SmqwYsdgzWrgR%2balntOUb/urm28H7l6LuQ5gIJGz8BxPU5sTzox78orqsHzQDeaLlYHq/3D8WR%2bVhTyAExIjmISYxLFKU7zdRV2VSbkstP3AZT9yAdBhMt2ev%2bUMLruU/PSnpoN9WmV28%2bpVIKH0TR7ngRinOVlw9JCkaT55QXwGPGWAZQA/HJP%2bKIomxCFYYKzQRDikwKojITypMvYqMKxPv0JNkoF2DAhw%2bTc2zaPwuglT2%2b6vgBC4IDXZPXpzVvvfual1yRFBdCj/ua5LKSejEJpVq5u3%2bFkbjAcN7TdOeY1VEKKE658IgohTBJaSRa0m0TLyOIyGqAZyXJ/RZC%2bfeOV3%2bwJrWELAKoedM%2bJQoIoI5wNuqkka0mak6xMSZHlFfdIGGH5XAFClMRJzlJylpAiZi%2b2Lnx6zwG/c6v3JUGKbU8AUPcCjznDuWGUvj2m9S1/6bfuOWq6pekWt6Xzw%2biJ9v/lrJ%2bOIggt1wdnB7RjAvT6YlkPH/38L0iyNp0tl6vnja3pbNGNpuoWHTohwHXAe7FEptCamHcR%2bUTVzDU%2bNpH9r2CbC%2bkfvUU9Lfv%2bXxfghfD/ApwAuAAs292gErIiSrIoy4Iks3%2baUOiKzCbrlTXYj6jb6Obp0F4UxieGvh5lResLIoP0P5C5%2bELyGZC9AAAAAElFTkSuQmCC' /%3e%3c/svg%3e)
- Enter your TinyPilot's URL and click "Add."
' width='1920' height='1600' xlink:href='data:image/png%3bbase64%2ciVBORw0KGgoAAAANSUhEUgAAAEAAAAA1CAIAAAB%2b5Hr7AAAACXBIWXMAAB2HAAAdhwGP5fFlAAAKSklEQVRo3u1a224kRxm2RALxdFd3V3Ud%2bjhH23Pu7unDzPgwHtvr7LL2bqKEZJfdTVACIgSJmyARIUDiBgUukLhAcIFQpIg34AG4gvfgGbjhElRVM%2bP2eNa7Mx4nQqL0qeef6p52fVX/of6/vBHH8aNHjx48eHB2dvbmm2/ev3//4ODg7Ozs/Px8OBiEYRj1er0oCoJgPB4Ph8PxePzw4cMkSQaDQf9LbMPh8Pj4uN/vH45Gg92DByfDf/z27btHw40sy%2bI4TtNUXpMkiUWLxKC7nU632%2bFCtxuK1u/3B4NBr9eL4zgRbSbIlq2ppaIlSZKmaZZlURQNh8MwDAeDQZqmg352uMeJcQKj0SgIgtFoFMfx6elpGAaD4XBv/yAMQ8ElabfbUo6iKAzDNE13RUvTNAxDOe5ItDiOm81m48atXq%2bHYRgEQa/XC8MoTdPHjx/HcfzkyZMs65%2be3u31emnWj%2bN4gy/K4WEURaPRKMuyk5OTMAz39g9Go8Mo6qVZNhgMg24QRVG/zyem1%2bvt7e3t7%2b8fHR3t7e3FcdwXN5IkkcK6CEgV6ImWpunTp0/TNH3y5NvD4fCtt7/FdbjfT5Jko1QuM2bZtmM7ju24lFn8Shmh1LJsy3YsfpPftWzbsm1b9FDGH2CMMcuagAlYluO4a4EtGv/rtuM6LsbEcT2CicMHyTzPd13PLxY3DIgqlWo3CICmW5wG73ddj1k2pkzTDd2Ac9A0XdcNTdO5YEApG0IAQFNVsF4oiqooKgCaoqjyK//TuqHpBkTmBkRmNwiPjo50A5bKlXqjubW9U280W%2b1OqVwRA0Nz4J1TMpgy08TIxJhQTKjkcNuYjMpACOMN/lfFUAyILuZYkLs69DwHvjhyHYQ8WRDRedswxGgNA5mYbECEFBWoQFPF6iuKWhArVVDUQkG5uJUDmK6A5Cw5TLgZ8OaQanlVdScTLe7K0eoG3JC/YZatqsAW1uP7RdfzPc8vlyuYUFUFV1cQmZgyy4DIL5bK5arnF69ZrqVAuP/gngQTZiBzIXQDSmMzJAFN4woDxHfDgFDMK4RI6rS0pDkCEJnIxIZ4hlBmYrIuAhCZJibynQuBTDxPAEKTUkvTdAgREr83DATF6xAyeY9JpLoDoAPAXc/ElKUKSXuQeil68sIlA7v8QO6ZS50vxJSAxgkoyqaJkOd5hc3XGCWuYzu2xSixLeY6whEz6jq2BtTN177BjWO6AphQZOL8xEjMZCnM3ZX%2baioTE1%2b8ZEUC1Xpca/RrjX61kQn0p9cLVOpptZ5WG5lJbFVRpQ0wHs4sZtlSmIFQRtnkFqHyykQnv4sJY5YjnyGUh1DCLMrfYC9LAABBYHTvw%2bHJe53sfHz%2b8eDk2eDk6fDkveHp%2b8M7z8TXZ4Pjp6Ozj8bnHx%2b/8aNgcK4qqj5VnvViBQK6bmz0jx9n48fh7hu7r38nO3qcjN5NRu%2bk40cch%2b9KDO882z19f%2b/uB9udfUVRdKFCC7EuU16CAKEOpi61fJPYzC5aTpHZvgShLhZ3TWJzYEvavlQhx/Vs15O7D3ldoy9agoCmcU0ihKpAnQQB1/VEgxAqBUXlcW3SLiI5QtcsQl7If53JN1yrSwQMA848faGg8OgrNk9X49dcILNsR1oqN1luyo406LxNW7ab65ldec/aCKhAMzFxPJ9HYrEX5Vtr22HMEo5/AQF9unF44VzCKwsl%2bk2BNREAQEPIJJSpKqAihhNCKWUYk2tWQMYB%2bWFiMnPtM69vYnJ7Nj0joGn6BpDTnFOYycSLreXzCJiY2I5rQGQ7PHPw/KLIOjzf813Pt7lUJJQt5RxXJSBWAGMKAPD9YrFY8jzf94uVas22nfy4VRUgZFar26VytVSulitb8lqt7VSq29Uah7NVr9R2pFzlwtKQ2/slCGiaLnfRs2RqZsFzpqyqKsa0042OT%2b7eOb13MDq6c3ovSQeNZqfdDlvtoN4JH9W2g1a32Q5aq4IxezkCqgpME8vJlgkoT4UtmwongpA54yAJtNqByPiP9vYPD8cnYZQ0mp1mq1vshD%2bz3U9dr9YOWq1uc1VQZi1HQKoQZTxIiTE7cvRMZPQQossESKsdprunrW5cb7TrjbaYtrDR7v7U9X/heOVu1LrB9K9CQKpQbpSXUumrKtRqB50g3dpu1rZ2trYbW9UtvNP8HaZfGIg02/WdxvZOc2WsuAJQ5EGapjsOj8LFUtnzfEvkaJeMWFEJYTv1VqvZGh%2bOkyTt9wcHB6ODw6PDcq3CKyquKyswK8F13GazQ5e1AfkhXedcVj7nPeUKNFvdKN3fHd3Ndo%2bz3ZP98b3B/mmnP27H%2b8HN0ImGN1WhfDXmqvvPqVDS7iadIBFC3AmSIEyDKOu%2bJML0AlEW9gYSQdRvtYOVVAiZzLIB0EwTY0ywuBoGBHMqNF2BRrPTaLZXRrPZEWg3W/w91UqlWq3UatVqpVJvtOgqbhQT1/OB2AsVi6UiLzRUMCbqcwjcBO1O2On2umEaRlk36AVR/8NP/vi9n/zpg0/%2b8P1PPx%2bM7mPTXC4ScxUCYBa5NjcLhYKyuVmQoW3tBDrdqBsmo9O3D19/p5cexNn%2bn//279//9V%2b//ss/v/j7fx6%2b9REw9NcQRnBSVXgBAZ3vhbgXYsxSVeDxamm5WCxVKlUqtndXCbQ7ocRlFx5Or1yYPXMV3W4UhHHYy8Io7Ya9qNd/9N1fPvnBZ08/%2btUbP/zNZ%2b3081e%2bFuiGgsxXc3vBuUxjfgVkrVHuTqGorkGIFu2lgaYZluVYtisyn5Lvl/0ih%2beX8oLrFW3Hez5cy%2baQggl1aAATajrUdzA5U8GPC8rPNwvfBBq6GD0yieX4WwjTxQQgNGVIlj/gpozJVQ6qCjaFesm0bJqPG6LWCA0oZajpQi1fDkA3JDTdKGj6qxB9HZlt3fhQUSsGVIUuiToawcRCJp4nAERKSaklS4vSiPn0lsr5fUQOcp0uaeRccUHkMatCfBSQ%2bQoytXnth4uMWNdBLqXc3CxwO1ZUVdR1r8/IZGkxXw4i1FrXpv8aO56PA5hQx3GlEZdKZc8vXl/mzxNAImjM8rIvpzCxwAaQiWVE46cVyJxF5RcSyC2uUCEIvxoCcsohNGX1XVZ5jelzCwlcUX2B28khp24ULnSjYjdKKACaSCnLjusJUy67rn9tUs/ksZKJKSZspkW3M3ruRm2vutiNzhJ5NXdUc31dCIociAjbxeJAQlZwMWW3tALIJIQ5SBQ7LhHQ9fmc%2bPrRX1EhHgTk%2bYC4Grep/YvcqAp4OahYrgCg8QNhfkDLswsovBih7IVudDL3wp%2bS21mBF7lRcYbMc2LKJBizxHETP665noDUewlJ4yvwQnJM/Hte0fnZo75Ql%2bbc6Mpl/vUQUAGwLLu2vTP1QiVXFLY8z3ccd2F5dFEc%2bFLx3DiQ/x%2bCWaL8P0Bg2ZP%2b/xO4PQLaS%2bGWnf2SBAilMn0R20ryMiCUEsYmEEFgJmMOOovKeCLMeugUeXkKcj1m/locQUxO4PF/AaOltdhjRKnuAAAAAElFTkSuQmCC' /%3e%3c/svg%3e)
- If the domain isn't listed, click "Add" in the "Allowed to play sound" section.
On Firefox:
- Click on the Autoplay permissions settings button on the left side of the address bar (autoplay must be supressing audio or video to see these settings).
- From the dropdown menu, select "Allow Audio and Video."
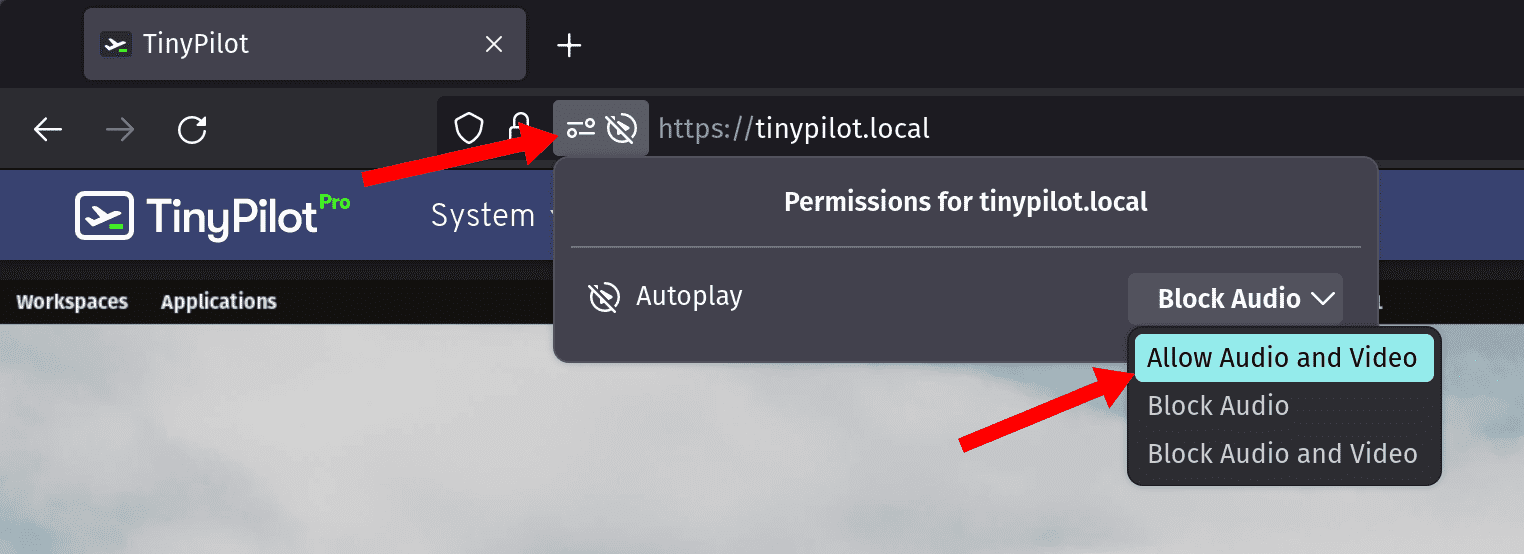
Interact with the webpage
Browsers don't play audio until you’ve interacted with the webpage. When debugging audio issues by reloading the webpage, you may not hear any sound until you click somewhere on the page.
Disconnect and reconnect your HDMI cable
A faulty connection can prevent audio from streaming through the HDMI cable. If previous steps have not restored audio, try disconnecting and reconnecting the HDMI cable from both the TinyPilot device and the target computer.
Try browsing without extensions
Web browser extensions may interfere with audio playback functionality. Try a different browser without extensions, or use your browser's incognito or private browsing mode. This will tell you whether the audio issues are related to a browser extension.
Check TinyPilot's streaming mode
If you configured TinyPilot to use H.264 streaming mode, it's possible that H.264 streaming will fail over to MJPEG mode, which will prevent audio from streaming.
Check for a warning in TinyPilot's status bar about an H.264 streaming failure:
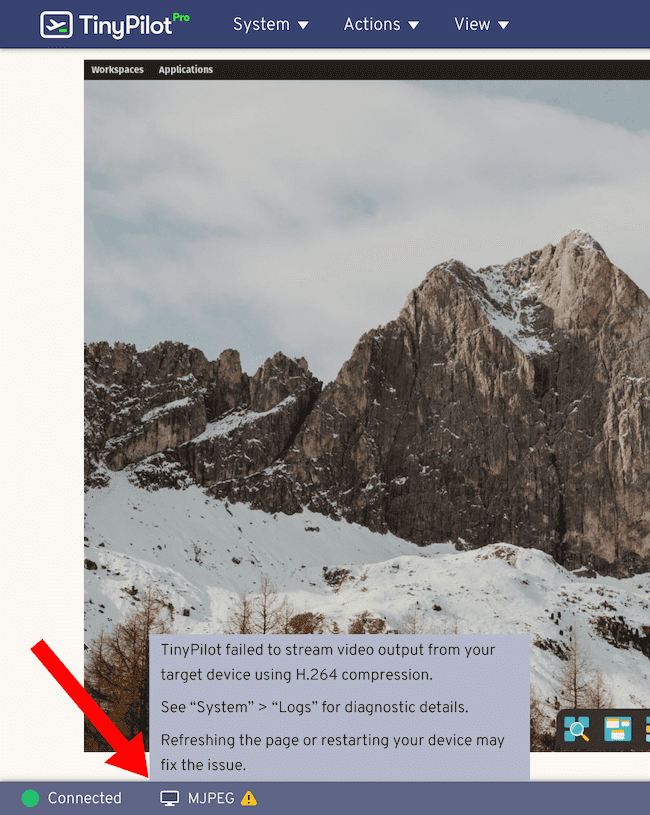
If you see an H.264 failure, refreshing the browser page may fix the issue.
macOS: Check additional audio settings
If you can't hear audio from a macOS target, you may need to set your TinyPilot as the sound output device in the Control Center and the app you're using.
Open the Control Center and expand the list of sound output devices by clicking on the AirPlay symbol:
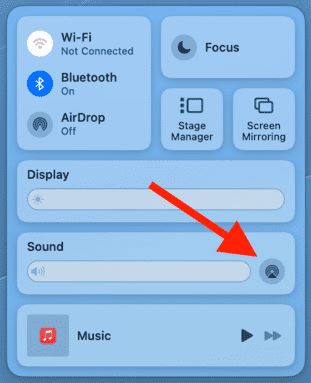
Ensure that "TinyPilot" is the selected sound output device:
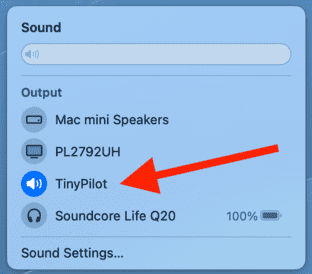
If you still can't hear audio, check if the app you're using has its own sound output controls:

If it does, ensure that "TinyPilot" is the selected sound output device.
Still having issues?
Contact us with the following details:
- Make and model of your target device
- Operating system of your target device
- Model of your TinyPilot
-
A log URL from your TinyPilot
- On the TinyPilot web interface, go to System > Logs, then click Get Shareable URL.