How do I fix a "No Signal" message?
If your TinyPilot web interface shows a black box reading "No Signal," it means that TinyPilot is unable to capture video output from your target computer.
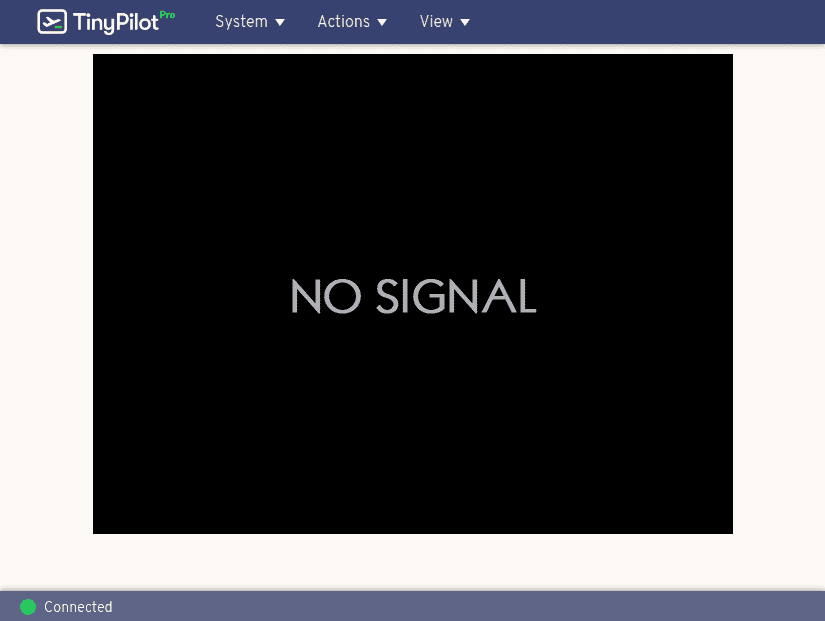
There are a few possible culprits for a "No Signal" message, so this guide will explain some common causes and what you can do to solve them.
- Your devices failed to negotiate a resolution
- Your target computer is outputting an unsupported resolution
- Your HDMI cable is broken
- Your VGA to HDMI adapter is not receiving power
- Your target device doesn't output to external displays during boot
- Your device outputs at uncommon resolutions
- Still having issues?
Your devices failed to negotiate a resolution
When you connect your target computer's display output to your TinyPilot's HDMI input, the two devices negotiate video display settings that they both support. Some devices fail to negotiate their display settings properly after they are fully booted, which prevents TinyPilot from capturing video output.
The fix
Reboot your target device and your TinyPilot.
First, reboot your target computer. If your TinyPilot can't capture the display output after the reboot completes, restart your TinyPilot by clicking System > Power from the TinyPilot web interface.
Your target computer is outputting an unsupported resolution
TinyPilot supports most common display settings. Your computer and TinyPilot device should automatically negotiate display settings that both devices support. However, some devices require you to manually adjust the display settings.
The fix
Adjust the output resolution or refresh rate on the target computer.
The process of adjusting display settings varies by operating system, but you can usually find resolution and frame rate options in your computer's system settings under "Display."
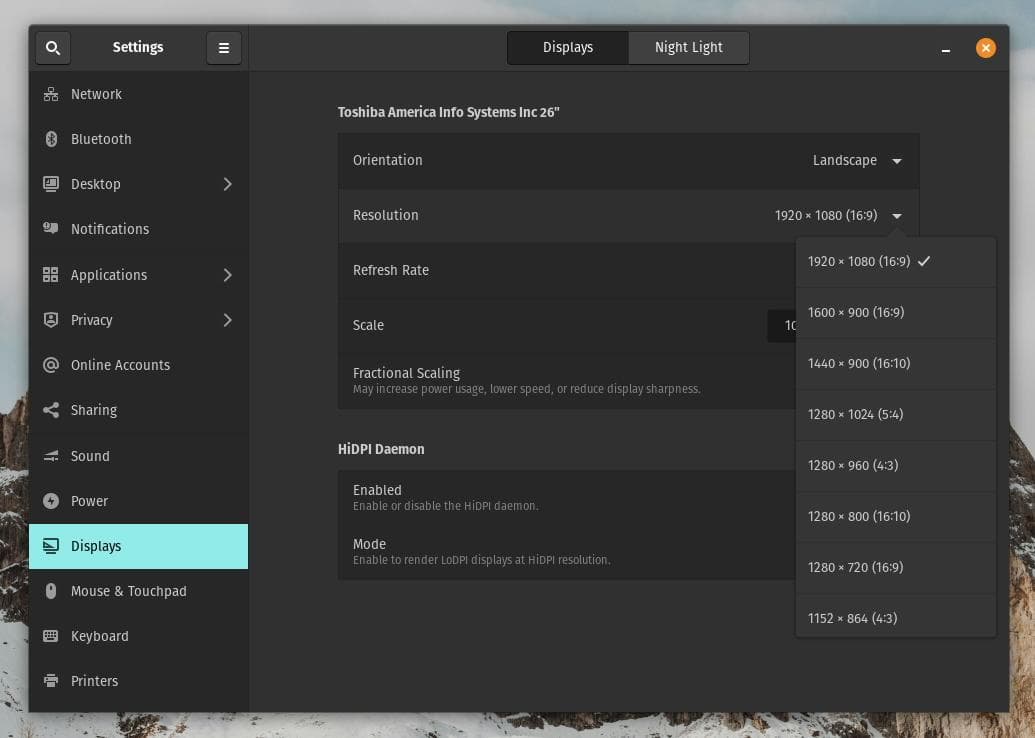
There are a few display settings that TinyPilot does not support. If your target device runs at any of the following outputs, try reducing the resolution and frame rate:
- 1920x1080 at 60hz
- 2560x1440 (QHD)
- 3840x2160 (4K)
The following display settings work well with TinyPilot:
- 1920x1080 at 30Hz
- 1280x720 at 60Hz
Your HDMI cable is broken
If you're using a broken HDMI cable, it won't be able to send the display signal from your target machine, causing the "No Signal" message to appear.
The fix
Replace your HDMI cable with one that you know works.
Try using a different HDMI cable from a known working device, like a game console, to test whether a broken cable is causing the "No Signal" issue. If the new cable works correctly, replace the old one.
Your VGA to HDMI adapter is not receiving power
Your VGA to HDMI adapter won't be able to send the display signal to your TinyPilot if it is not receiving power, causing the "No Signal" error.
The fix
Make sure your VGA adapter has power.
If you are using a VGA adapter, double-check that you've connected it to a USB port for power using its microUSB to USB cable. You can plug the USB cable into an empty USB port on your computer or an AC to USB adapter.

Your target device doesn't output to external displays during boot
You may see the "No Signal" message if you're trying to access your target computer's BIOS. This behavior is common on laptops and all-in-one PCs, as they refuse to mirror their display to an external device during boot (and in the BIOS).
The fix
Adjust boot display settings in your BIOS settings.
The BIOS on some computers offer options for changing the system's display settings during boot. Check the documentation for your computer or motherboard for options relating to display during boot.
Unfortunately, some manufacturers don't allow you to change this boot behavior.
Your device outputs at uncommon resolutions
TinyPilot maximizes compatibility with as many devices as possible. However, some devices output at uncommon resolutions that TinyPilot doesn't recognize by default.
The fix
Change to TinyPilot's alternate EDID.
By changing to TinyPilot's alternate EDID, your TinyPilot gains additional resolution and refresh rate combinations that may improve compatibility with your target device.
Still having issues?
Contact us with the following details:
- Make and model of your target device
- Operating system of your target device
- Model of your TinyPilot
-
A log URL from your TinyPilot
- On the TinyPilot web interface, go to System > Logs, then click Get Shareable URL
- Whether you are using any adapters (VGA, DVI, etc.)